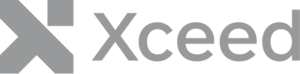Overview of Xceed Data Grid for WPF
Welcome to the getting started guide for Xceed Data Grid for Windows Presentation Foundation (WPF). Xceed Data Grid is a powerful, feature-rich, and highly customizable control that allows you to display, edit, and manage data in a tabular format. Designed specifically for WPF, it takes full advantage of the platform’s capabilities, providing a seamless experience when working with large amounts of data. This guide aims to help you understand the core concepts and components of Xceed Data Grid and guide you through the process of integrating it into your WPF applications. The first thing you may want to do is try the product using our click once installer.
Key Features
Xceed Data Grid offers an extensive set of features that make it an ideal choice for developers looking to create robust and visually appealing data grid solutions. Some of the key features include:
- Vinculación de datos: Easily bind the data grid to various data sources, such as collections, databases, or web services.
- Column configuration: Customize column appearance, behavior, and data formatting to suit your application’s needs.
- Grouping, sorting, and filtering: Organize and manipulate data according to specific criteria, providing users with an intuitive way to navigate and explore large data sets.
- Hierarchical data and master-detail view: Display and manage hierarchical data structures or related data in a master-detail layout.
- Customization and extensibility: Personalize the look and feel of the data grid using built-in themes, or create custom themes and templates to match your application’s style.
- Performance optimization: Benefit from UI virtualization, asynchronous data loading, and other performance-enhancing features to ensure a smooth and responsive user experience.
And much more! You can review everything in our extensive documentation.
Installation and Setup
To begin using Xceed Data Grid in your WPF applications, you first need to download the library from our website. Navigate to the Xceed Data Grid for WPF product page and click on the “Download” button. You will be prompted to fill out a short registration form to access the free trial or purchase the full version.
You can also obtain the Xceed Data Grid on NuGet by searching for xceed datagrid or by going directly to: NuGet Xceed Data Grid Full Package.
Once downloaded and installed, a folder containing your trial license keys will be added to your system: C:\Xceed Trial Keys
Adding Xceed Data Grid to Your WPF Project
Once you have downloaded and installed the Xceed Data Grid for WPF library, you can add it to your WPF project by following these steps:
- Open your WPF project in Visual Studio.
- Right-click on the “References” folder in the Solution Explorer and select “Add Reference.”
- In the Reference Manager window, click on “Browse” and navigate to the installation folder of the Xceed Data Grid for WPF library.
- Locate and select the “Xceed.Wpf.DataGrid.dll” file, then click “Add” to include it in your project.
- Add the necessary namespace declarations to your XAML file:
xmlns:xceed="http://schemas.xceed.com/wpf/xaml/datagrid" - Add the following using directive to your C# file:
using Xceed.Wpf.DataGrid;
Note: We highly recommend installing the product directly from NuGet to avoid DLL management issues.
Licensing and Activation
Xceed Data Grid for WPF requires a valid license key for activation. After purchasing a license, you will receive a key via email. To activate your license, follow these steps:
- Open your WPF project in Visual Studio.
- In the “App.xaml.cs” file, add the following using directive:
using Xceed.Wpf.DataGrid.Licenser; - In the “App” class constructor, register your license key:
XceedDataGridLicenser.LicenseKey = "Your-License-Key";
Replace “Your-License-Key” with the key you received. After completing these steps, your Xceed Data Grid for WPF should be activated and ready for use.
Basic Usage
Creating a Simple Data Grid
To create a basic Xceed Data Grid in your WPF application, follow these steps:
- Open your WPF project in Visual Studio and navigate to the XAML file where you want to add the data grid.
- Add the Xceed Data Grid control by including the following XAML code:
xmlns:xceed="http://schemas.xceed.com/wpf/xaml/datagrid"
This will create an empty data grid with default settings. You can customize the appearance and behavior of the data grid by setting various properties in the XAML code.
Add the following using directive to your C# file: using Xceed.Wpf.DataGrid;
Binding Data to the Data Grid
To populate your data grid, bind it to a data source. The data source can be a collection of objects, a database, or a web service. For example, assume you have a collection of “Person” objects with “FirstName”, “LastName”, and “Age” properties.
public ObservableCollection<Person> People { get; set; }
public MainWindow() {
InitializeComponent();
People = new ObservableCollection<Person> {
new Person { FirstName = "John", LastName = "Doe", Age = 30 },
new Person { FirstName = "Jane", LastName = "Doe", Age = 28 }
// Add more Person objects as needed
};
MyDataGrid.ItemsSource = People;
}
Column Configuration
By default, the data grid will automatically generate columns based on the properties of the data source. However, you can manually configure columns for more control over their appearance and behavior. To do this, add a Columns element inside your DataGridControl XAML code and define the desired columns:
Advanced Features
Grouping, Sorting, and Filtering
Xceed Data Grid provides built-in support for grouping, sorting, and filtering data.
- Grouping: Users can drag and drop column headers into the group-by area to group rows by the selected column’s values.
- Sorting: Users can click on column headers to sort rows in ascending or descending order.
- Filtering: Users can click on the filter icon in the column header to filter data based on the column’s values.
Theming and Customization
You can easily customize the look of the Data Grid using themes. One of the most versatile themes is the Windows10 theme, which you can set like this:
[Insert example code for applying themes]
You can also create custom themes or modify existing ones using WPF styles and templates. Refer to the Xceed Data Grid documentation for more information on customizing themes.
In Conclusion: Xceed Data Grid for WPF is a powerful and customizable control for creating rich data grids in WPF applications. By integrating the Xceed Data Grid into your projects, you can take advantage of its extensive feature set to enhance both the functionality and user experience of your applications.